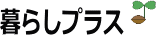2020年度年賀状も注文してみました。2019年度のときより、わかりやすくなってましたよ。


あんまり枚数は必要ないんだけど、今年も年賀状を注文してみました
eふれんずの会員登録(無料)をしている人は、年賀状印刷や、喪中・寒中はがきの印刷をネットから注文することができます。
【コープこうべのプリントサービスへのアクセスの仕方】
シーズンになると、トップページの上のほうに目立つバナーが登場するので、そのバナーをクリック。
それ以外のシーズンは、トップページの「ネットショッピング」のエリアまでスクロールしてページを下りてきて、「カテゴリから探す」の中にある「くらしのサービス」の並びに「ハガキ印刷」へのリンクがあるので、ここをクリックすればプリントサービスのページへ移動することができます。
管理人は個配をネット注文するために「eふれんず」の会員登録をしているので、昨年から年賀状印刷も利用するようになりました。
年賀状を取り扱っているお店で購入することが多かったけど、1袋に入っている枚数は少ないので、いくつか買うとそこそこします。枚数が少ないので、文房具屋さんでオリジナルデザインのバラ売りを買ってみたこともあるけど、結局は2,000~3,000円を超えてしまい、印刷してもらうのと変わらないんですよね。
コープさんで頼んでみると楽チンで、用意しておけば「足りない分は買いに走ればいい」と思うだけでもかなり気楽です。
選べるのは、自分で撮影した写真を使った年賀状、ディズニーキャラクターをはじめとするイラスト入りのものなど。特殊印刷デザインや隅一色デザインまでいろいろなものがありますよ。
2019年 年賀状印刷では、10月1日(月)~11月19日(月)24:00まで早期割引で印刷代金は30%OFFでした。
この後は割引率が少し下がってしまいますが、2018年11月20日(火)~12月27日(木)24:00まで印刷代金20%OFFになっています。
最短3日で届きます
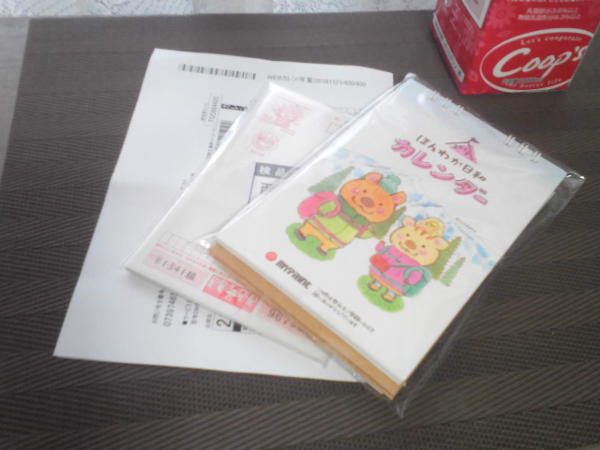
年賀状を出す人は厳選してるので、ほんとに枚数少ないですが(汗)それでも、おまけのカレンダーがちゃんとついてきました
オリジナルの写真を選んだ場合はもう少しかかるみたいですが、用意されているイラストを選んだ場合、最短3日で届けてもらえます。
注文する前に、店頭で受け取り・支払いができる「生協店舗 ご利用の方」と、共同購入・こはいは宅配お届けで届けてもらう「共同購入」のボタンを選ぶ必要がありますが、どちらを選んでもお値段は同じみたいだったので(思わず確認した)
「共同購入」のボタンをクリック。管理人の場合、「個配」利用なので、宅配(今回の場合「ゆうぱっく」だった)で届けてもらうことになります。共同購入の場合だと、いつも注文するものと一緒に持ってきてくれるのかな?
我が家は30%OFFが終了するギリギリ11月19日(月)の晩に注文をして、11月21日(水)に「ゆうぱっく」で届きました。支払いは個配と一緒に支払います。
どちらのボタンを選んでも表示される画面に違いがないので、「これでいいのかな?」とちょっと不安になりますが、「お受け取り方法選択」の画面で宅配の場合は「連絡先」が、店舗受け取りの場合は「受け取りお店を選択して購入(次のページにてお店を選択してください)」と表示されるメッセージが変わるので、注文を進めていけばわかるようになっています。
でも、肝心の、注文を進めるのがちょっとわかりにくい画面構成なんですよね(汗)
昨年、初めて注文したときも同じとこでまごついてた気がするので、「こんな感じで進む」というのをちょっとメモしてみました。
わかりにくかったところメモ
好みのデザインを選ぶ
この画面では「印刷料金シュミレーション」がページ下にあるので、ハガキ代抜きで大体どれくらいかかるのか計算することができます。デザイン一覧で表示されている目安料金は100枚の料金なので、枚数が少ない人はシュミレーションするともう少し安く表示されます。
・プリントサービスご利用規約が表示されるので、細々とした注意を確認する
・「ダイレクトメールをお持ちの方」以外は、「初めてご注文の方」でよいみたい
年賀状印刷
どこをクリックすればいいのか戸惑う画面ですが、ずっと下へスクロールしていけば、「印刷内容の入力へ進む→」というボタンが下からゆっくり現れるので、とにかく下へスクロール!
この画面では、「こんな流れで注文するのね」というのを見ておけばOKです。
個人用・法人用が選べるタグが出現
ここで名前や住所など印刷したい場合は必要事項を入力。ページ下の「プレビュー」ボタンをクリックして、どんなふうに印刷されるのか確認することもできますよ。
挨拶文の選択画面が出現
カジュアルから少し改まった感じなど、けっこう選択肢があります。ここでもページ下の「プレビュー」ボタンをクリックすると、どんな感じで印刷されるのか確認することができます。
書体を選択
明朝体、楷書体、丸ゴシック体、筆書体と4種類から選べます。雰囲気が結構変わるので、ページ下の「プレビューを更新」をクリックして確かめてみるのがおすすめ。
枚数を決める
必要枚数を記入して、「枚数決定」ボタンをクリックすると、はがき料金を含む印刷料金を確認することができます。
追加料金で宛名印刷できるよとメッセージが出る
「宛名書きも大変だからお願いしたいわ」という人は「申し込む」ボタンをクリック。「いや、今回はいいわ」という人は「いいえ」ボタンをクリック。
カート ご購入予定の商品一覧の画面が現れる
ここで毎回迷うんだけど(汗)このまま購入して終わらせたい場合は「連絡先入力へ」のボタンをクリック。
ボタンの下には「※ボタンを押すと連絡先入力画面へ進みます」としか書かれてないけど、ここをクリックしてOKなのです。なぜか「購入をやめる」と「修正する」ボタンが目立ちすぎて、迷いますよね…。購入してほしくないのかなと毎回思うのは内緒。
※この部分は2019年からデザインが変わって、わかりやすくなってました。新しい流れはこんな感じ⇒コープこうべの「年賀状プリントサービス」がわかりやすくなってました
ご注文商品確認
ここまできたら、あと一息です。この画面で、注文内容を確認して、宅配の場合は「連絡先」を記入。店舗で受け取る場合は、この次のページで店舗を選べばOKみたいです。
必要事項を書き込んで、ボタンをクリックすると(なんのボタンだったかは忘れた)、入力した内容を確認する画面が表示されて、「注文を確定」ボタンがページ下に現れます。
注文が完了すると、「お問い合わせ番号」と「ご注文ありがとうございました」の画面が表示されます。注文確認のメールも届きますが、念の為お問い合わせ番号をメモしておくと安心です。
今年はけっこう費用がかかりました(汗)

おまけのカレンダー右は2018年のもので、左は2019年のもの
今年は年賀状が据え置きだったものの、年賀状印刷も昨年よりお高めだったしで、4500円を超えてきましたが(汗)
「昨年は確か壁掛け兼卓上カレンダーが付いてきたよなー」という記憶を頼りに注文。枚数が少なくても、今年もちゃんとカレンダーがついてきましたよ。
昨年はファンケルの卓上カレンダーをもらっていたのであまり活躍しなかったんだけど、2019年はこちらのカレンダーを使うつもりなので、電話のそばに置いて活用していこうと思います。写真には写ってないけど、袋の中にはカレンダーと一緒にシールも入ってますよ。
あと、昨年は気が付かなかったんだけど、これ、干支の動物を描いてたんですね。2019年は亥年ということで、イノシシのデザインです。ワンコはインドア風の雰囲気だったけど、イノシシはアクティブにアウトドア風の構成になるみたいですよ。
プリントサービスの取り扱い商品は、年賀状以外では表札なんかもあるらしい
年賀状のシーズンになると、「コープこうべネット」のトップページにも「プリントサービス」へのリンクが現れるので嫌でも目に入ってくるわけですが(汗)
よく見ると、この他にもいろんなサービスがあるみたいです。使うことがあるかもしれないので、メモ。
「表札」 … 一戸建て用、アパートやマンション用など種類があるらしい
「印鑑」 … 実印からセルフインキングスタンプまで、個人・法人・会社で使われる印鑑・スタンプが用意できるらしい